メインのデスクトップ、CPU交換のはずが….!?~その1~

久々にドップリ盛大にハマりましたよ….。
たかがCPUの交換じゃないかと、タカをくくってましたが、そりゃあものの見事に大事(おおごと)です。笑
メインで使っているデスクトップはずっと自作できているのですが、今使っているのはかれこれ10年以上前に組んだもの。
それでも、CPUをAMD Phenomのトリプルコアに換えたり、メモリを16GBまで上げてきたので、IllustratorとPhotoshopを同時に立ち上げて作業しても問題なかったし、十分現役で活躍。
動画をバリバリ編集するわけでも、オンラインゲームをるわけでもないし。
とはいえ、さすがに時代の波に若干取り残されてはじめているのも事実。
ということで、CPUをグレードアップすることにしました。
交換前の仕様
CPU交換前の仕様については以下の通り
| CPU | AMD Phenom X3 8450 3コア 2.1GHz 2Lキャッシュ512KiB 3Lキャッシュ2MiB |
| メモリ | DDR2 800(PC2-6400) 16GB(4GB×4) |
| マザーボード | GIGABYTE GA-M720-US3 Socet AM2+ NVIDIA nForce 8200チップセット |
| グラフィックボード | Sapphire NITRO Radeon R7 370 4G GDDR5 AMD Radeon R7 370 コアクロック 985MHz メモリクロック 5,600MHz 4GB GDDR5 256bitメモリ |
| HDD | OS+データ用:HITACHI 1TB 7200rpm データ用1:HITACHI 320GB 7200rpm データ用2:TOSHIBA 1TB 7200rpm |
| 電源 | KEIAN GORI-MAX KT-750BJ 750W 20+4 ピン 4+4=8ピン |
ザックリこんなところですが、Phenom X3 は2008年発売ともう10年以上前のCPUですし、メモリもDDR2ですしねぇ。
最近、Chromeの動きがちょっと鈍くなってきましてね。さすがに厳しいかと。
ということで、CPUを交換しようと。
直接のきっかけは、ブルースクリーンが出て強制再起動という症状が出始めたので、ちょっと余裕のある構成にしないと、ということなんですが。
CPUの選定
で、メモリはDDR2でも16GBなんで、マザーボードはとりあえずそのまま活かすということで、Skcet2+ に対応したCPであれば….、
PhonemⅡシリーズがScket AM3基本で設計されているが、AM2+にも互換しているとのこと。
となれば、4コアは今の時代当たり前だし面白くないので、ここは変わり種6コアで行きましょう。ということで、
PhenomⅡ X6 1065T
が第一候補。なぜならX6シリーズで唯一TDP(熱設計電力≒消費電力)が95Wで(他は125W)、クロックが2.9GHz とバランスが良い。
しかも、X6シリーズは「Turbo Core」がついてくる。これは、6コアなら3コアに負荷がかかって、残り3コアの負荷が軽い場合、負荷軽3コアを極力落として、負荷高3コアをクロックアップするというもの。
1065Tの場合、最大3.4GHzまで上がる。
実は、このCPUも2010年発売とPhenom X3と大して変わらない、ということには目をつぶろうと思う。笑
早速ヤフオクで探して入札。
2回ほど他に競り落とされてしまったりしたが、なんとか落札。
CPU交換作業
いよいよ実作業に入ります。
まずはケースを開けますと、うは、ホコリだらけ。まあでも、これはデフォですね。笑
ホコリを一通り吸い取ってこの状態
CPUクーラーはリテール品を使っています。
このままでは当然力不足なので、CPUクーラーも別にヤフオクで落としてあります。
デカいです。笑
最近のクーラーは巨大化していると聞いていましたが….。
リテールのクーラーだってそこそこの大きさだと思ってましたが、ここまでとは。
届いたCPUをマザーボードにセットして、
ここで、動作チェック。
事前調査で、どうやらSocket AM3対応のCPUを載せる際にはBIOSをアップデートしないといけないかも、党情報を得ていたため。
とりあえず、グリスを塗らずにクーラーを載せてチェックします。
しかし、この電源はケーブルが多い。ちゃんと整理しないとケーブルだらけになります。笑
それと同時に、クーラーファンの風向きもチェック。
これだと、反対ですな。写真の左から右へ空気が流れます。これだと後ろのケースファンと反対方向。
だいたい、この手のファンは軸のステッカー方向に流れます。(枠に矢印があって、それでもチェック出来るのを知ったのはこの後でした。笑)
で、肝心のCPUチェックですが、やはり起動せず。BIOSアップデートが必要でした。
BIOSアップデート
GIGABAITEのサイトに行って、まず型番の確認。
型番はPCIスロット付近に書いてあるとのこと。
再びグラボを外して(汗)
これでサイトからBIOSアップデートのファイルを落とせます。
実際、型番でGoogle検索をかければ、製品サイトが一番上に出てきました。
BIOSアップデートのファイルは、F2からF7Nまで6つありました。
これまでBIOSアップデートはしたことがなかったので、とりあえず6つすべてを落とします。
アップデートの仕方は主に3つ
(1) BIOS上でアップデートを行う「Q-Flash」
(2) DOS起動ディスクを用いる「EfiFlash」
(3) Windows上で実行する「@BIOS」
もっとも簡単なのは(3)だけど、安全性、確実性を求めるとやはり(1)となります。
(2は起動ディスクを作るのが面倒ですね。
落としたzipファイルを展開すると、いくつかファイルが現れますが、BIOS上でのアップデートにはF 〇ファイル(〇には数字が入ります。F2 であればF2ファイル)のみを使用します。
手順については、ココを参照してください。
ザックリ言えば、
1.USBメモリにF〇ファイルをコピー
2.そのUSBメモリを指して再起動。BIOSを呼び出す
3.F8を押してQ-Flashを起動
4.表示されたファイル名をクリック
あとは画面指示に従えばアップデートが出来ます。
とりあえず、最新版F7Nに上げておけばいいかと、ファイルを読み込ませますが失敗。
どうやら古いものから順々に上げていかないとダメみたいですね。
ということで、1個づつアップデートしてBIOSは最新状態に。
BIOSアップデート成功!!
で、見事、Windowsも起動しました!!
システムを見てみれば、
ちゃんと新CPUを認識しております。(当たり前か 笑)
動作確認できれば、本格的にCPUクーラーを取り付けます。
今回使ったグリスはこれ。
クロックアップ対応ということで、へら付きで値段も650円程度と安かったので。
CPU温度や各種温度も確認して、異常なし。
これで、一件落着かと思ったのですが….。
しばらくすると、恐怖のブルー画面が出て強制再起動。orz
そして、再起動しても、またブルー画面が出て….の繰り返し!
なぜだ!!なぜだ!!
ということで、次回はその謎解きから。笑
これが、この大騒ぎのまだ序章であることに気が付いてはいない…..。苦笑







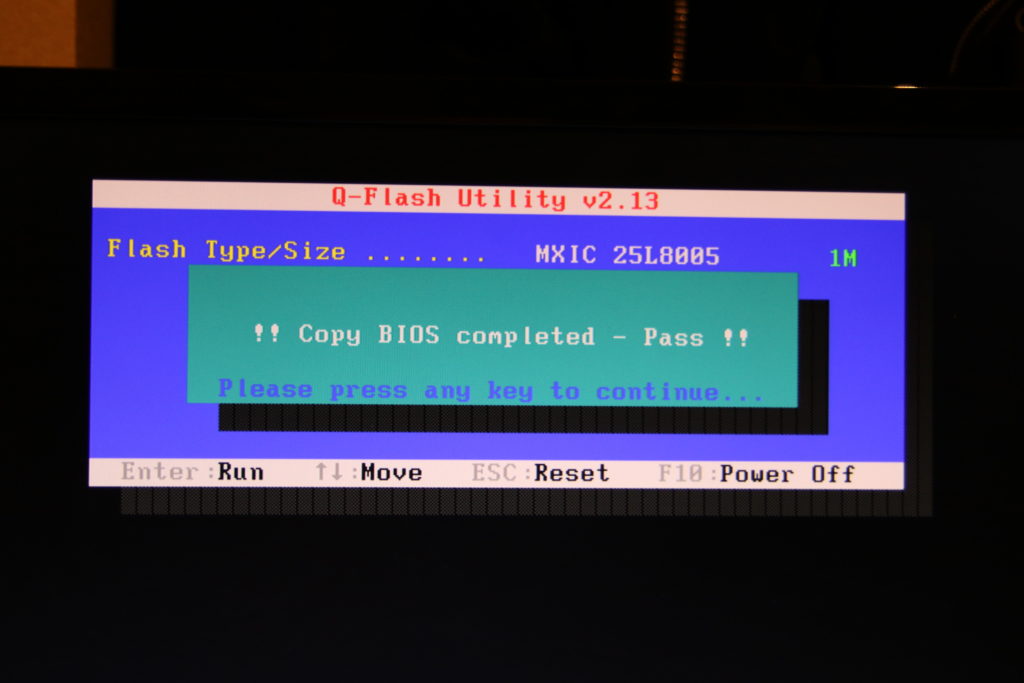
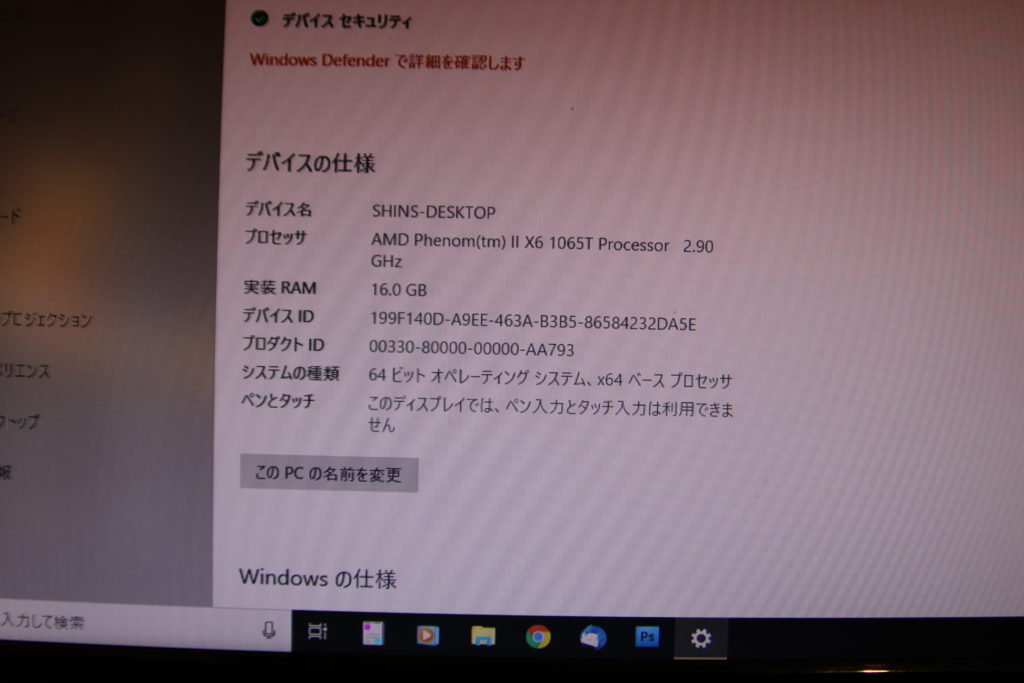





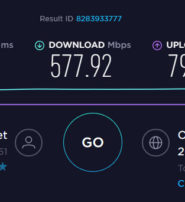

LEAVE A REPLY