Thunderbirdのデータ移行
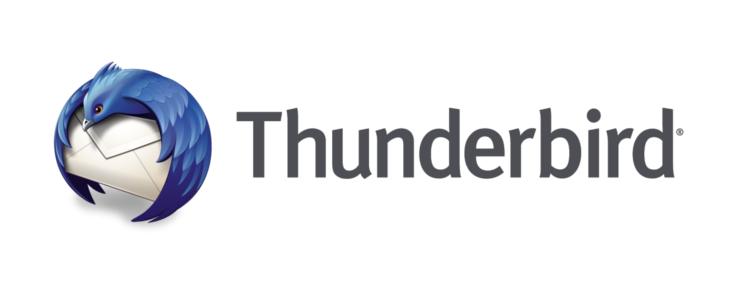
長年、メーラーはThunderbirdを使ってます。
その昔、Web制作チームのリーダーやっていた頃は、膨大なメールの量に対応するために Becky! を使ってました。
仕事関係だけで1日400件とか500件とかのメール(スパムじゃなく、マジもんの業務メール 笑)が来てましたんで、並のメーラーじゃ扱いきれなかったんです。
結局その3年間プロジェクトが終わる頃には、保存していたメールだけで3GB超えてました。汗
今は、300件くらいと言っても、その7割がスパムなのでBecky! はもったいない。しかもシェアウェアだし。
ということで似た感じのもののThunderbirdに行きついたわけです。
話が大きくそれました。笑
Thunderbirdのデータ移行でしたよね。
自分の忘備録もかねて記事にしておこうと思います。
メールデータの移行方法
元データのバックアップ
バージョンが上がって、バックアップの方法も変わってますね。
まず、最上部メニューの「ヘルプ(H)」>「トラブルシューティング情報」をクリック。
なんか、トラブルシューティングという言葉に違和感を覚えますが、アプリの状態を詳しく視ることが出来るというのはまさかの事態の時には便利というか、救いの神になるかも。笑
トラブルシューティング情報画面を開いたら、プロファイルフォルダーの欄の「フォルダーを開く」ボタンを押す。
すると、xxxxxxxx.default というフォルダが開かれます。
ここに関連データがすべて入ってますので、これをコピーして移動させます。
データのバックアップはこれでOK。
新アプリへデータ移行
バックアップしたデータを、新環境に移行します。
Thunderbirdを新環境にインストールする際に、アカウント設定ウィンドウでは「このウィンドウを閉じて後で設定する」ボタンを押して進むこと。
バックアップ時と同様に、yyyyyyy.default(便宜上、新環境のデータファイルをyyyyyyyにしました)を表示させ、例えばold_yyyyyyy.default
とりネーム。
その後、xxxxxxxx.defaultを同じ場所にコピーしてきて、ファイル名をyyyyyyy.defaultにリネーム。
Thunderbirdを起動して、データが正常に移行されているか確認。
OKであれば、old_yyyyyyy.defaultは削除してよし。
以上。
簡単になったなぁ。笑
それにしても何故にこんな記事を突然書いたのか…..それはこの後わかります。笑
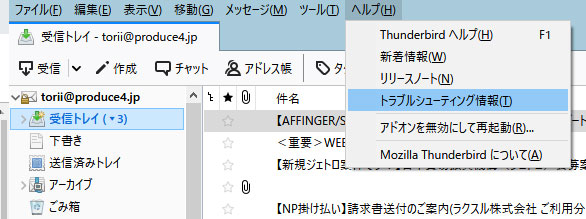




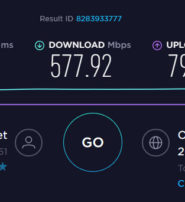

LEAVE A REPLY